Sommaire
- Quelques remarques de sécurité
- Créer un compte de rédaction
- S’identifier sur le site
- Choisir le type d’article que l’on veut écrire
- Écrire un article
- Enregistrer les modifications
- Ajouter des informations contextuelles à votre article
- Proposer l’article à la publication
- Suivre son article et communiquer avec le collectif de modération
Quelques remarques de sécurité
Attention : les flics surveillent activement Renverse.co. Il peut s’avérer très important de prendre certaines précautions afin d’amoindrir les risques de répression. Surtout si le contenu de l’article proposé à la publication peut être relié à des activité considérées comme illégales. Sur Internet il est préférable de sortir couvert-e et comme on dit ; mieux vaut prévenir que guérir !
Nous faisons ce que nous pouvons de notre côté pour que la navigation sur le site ait un bon niveau de sécurité. Mais aucune défense n’est infaillible. C’est pourquoi nous vous encourageons vivement à prendre en charge une part de votre propre sécurité informatique. Quelques conseils :
- Anonymat. Tout d’abord n’importe-qui peut se créer un compte sur renversé et, par-là, avoir accès dans l’interface privée aux articles et aux commentaires proposés par d’autres comptes. Dans le souci de rendre la modération la plus transparente possible, les discussions entre le collectif de modération et les auteur-ice-s sont visibles par tout le monde. Donc, n’hésitez pas à utiliser un pseudonyme pour protéger votre identité et à faire très attentions aux informations que vous laissez filtrer sur vous ou sur d’autres personnes dans les commentaires que vous écrirez. Ensuite, même si seul-e-s les administrateurs-trices pourront voir votre adresse e-mail, il peut être judicieux de ne pas utiliser une adresse e-mail liée à votre vraie identité. L’anonymat des auteur-e-s, des utilisateur-ices ou des membres du collectif est indispensable pour garantir la sécurité de tous-tes et ainsi échapper à la répression.
Pour éviter que nos identités n’atteignent des oreilles malveillantes, nous encourageons à ne jamais associer quiconque au site, ni publiquement, ni sur internet, ni par téléphone. À plusieurs reprises, des procédures judiciaires ont plané autour de Renversé.
- Tor et Tails. Si vous ne faites pas attention, il peut être aisé pour la police de remonter au lieu de connexion d’où s’est fait une publication. L’utilisation de certains outils informatiques comme le réseau d’anonymisation Tor et de du système d’exploitation Tails permettent grandement d’éviter cela. Il peut donc s’avérer indispensable d’y avoir recours. Pour de plus amples informations sur l’utilisation de ces outils sur Renversé lisez ce tutoriel qui approfondit le sujet.
- Ajout de photos : se protéger et protéger les autres. Quand vous ajoutez une photo pour illustrer un article, n’oubliez pas de supprimer les métadonnées. Ce sont ces informations contenues dans le fichier qui contiennent entre autres choses la marque de l’appareil photo, l’heure de la prise de vue, et autres indices pouvant aider la police à remonter jusqu’à vous. Les métadonnées des fichiers d’images peuvent être facilement supprimées avec le programme MAT, qui est préinstallé sur Tails. Il est également important de penser à flouter les personnes reconnaissables (visages et signes distinctifs).
Et bien sûr, si vous ne vous sentez pas à l’aise avec tous ces outils informatiques, pas de panique, l’équipe de modération est là pour aider !
Créer un compte de rédaction
Il est nécessaire de s’inscrire sur Renversé pour pouvoir proposer un article. Pour s’inscrire, il vous suffit de cliquer sur le bouton S’inscrire, situé dans la barre de navigation en haut à droite de l’écran (dans le menu, sur les appareils mobiles) et d’entrer une adresse e-mail et un nom d’utilisateur-ice dans le formulaire d’inscription qui s’ouvre alors. Utilisez un pseudonyme qui ne permet pas de remonter jusqu’à vous. Il peut également être très judicieux que l’adresse électronique que vous utilisez ne puisse pas être associée à votre identité. Si vous avez besoin rapidement d’une adresse e-mail à usage unique allez faire un tour sur yopmail.com, mailo.com ou maildrop.cc.
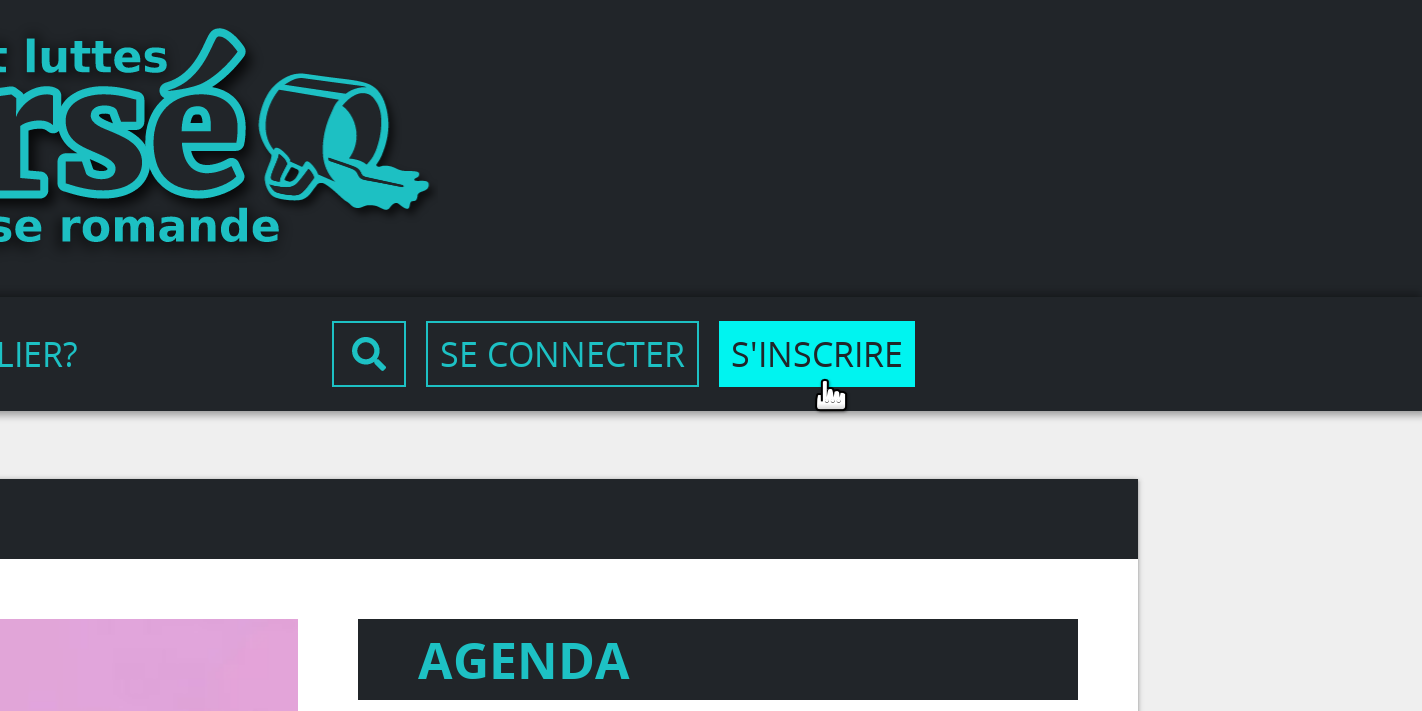
Vous allez ensuite recevoir confirmation de votre inscription sur votre boîte mail. Prenez garde, la notification d’inscription peut parfois se retrouver dans votre “courrier indésirable”.
L’e-mail qui vous est envoyé contient un mot de passe prédéfini que vous pourrez modifier par la suite et un lien Finir mon inscription sur lequel il faut cliquer.
S’identifier sur le site
Si vous venez de vous créer un nouveau compte il suffit de cliquer sur le lien Finir mon inscription dans l’e-mail de confirmation va a été envoyé. Cela vous connectera directement à votre compte de rédaction.
Mais de manière générale pour se connecter à l’interface privée du site, il faut cliquer sur bouton Se connecter dans la barre de navigation en haut à droite de l’écran (dans le menu, sur les appareils mobiles).
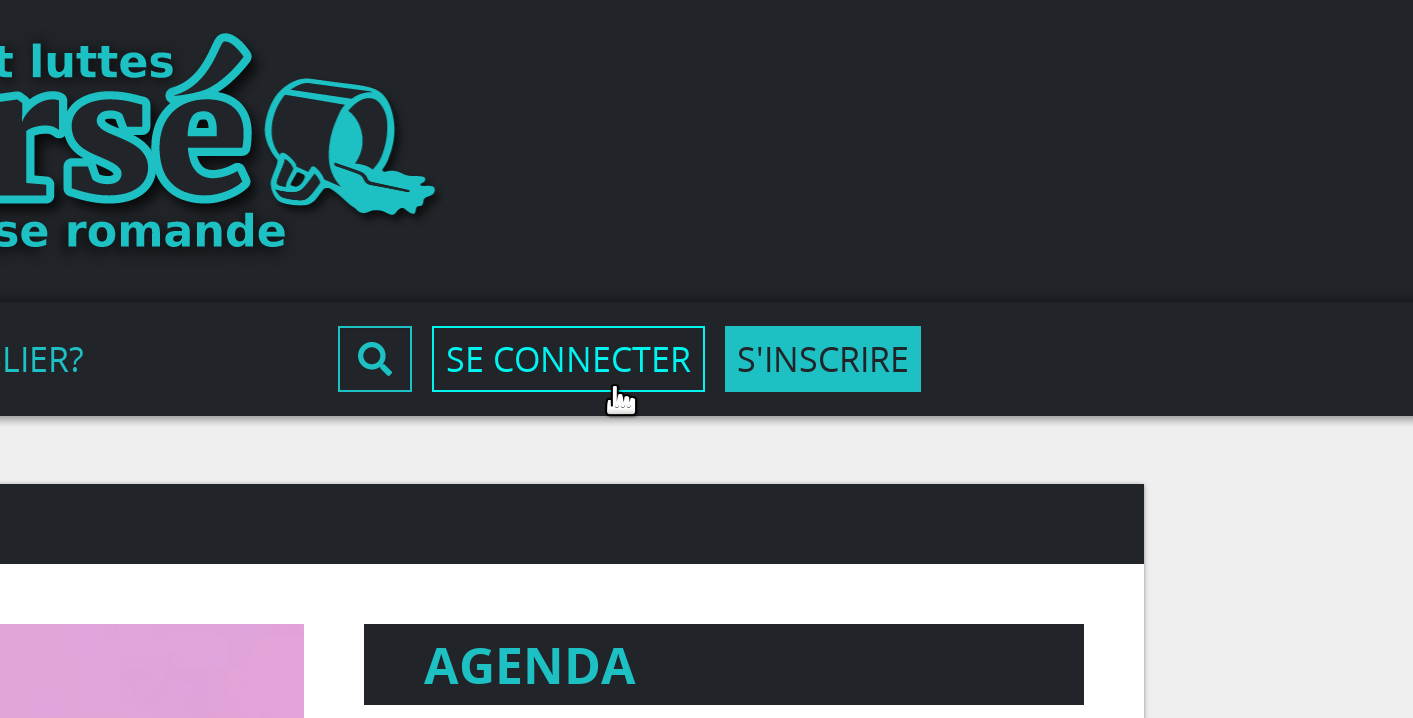
Dans le formulaire d’inscription qui s’ouvre alors, rentrez votre identifiant et votre mot de passe qui vous a été transmis par e-mail. Vous pourrez alors rejoindre l’interface privée de Renversé qui va s’ouvrir dans une nouvelle page.
Si vous voulez modifier votre mot de passe, allez dans la rubrique Informations personnelles et cliquez sur le bouton Modifier cet auteur.
Après votre passage sur le site, n’oubliez pas de vous déconnecter, surtout si vous êtes sur un ordinateur partagé.
Choisir le type d’article que l’on veut écrire
Une fois dans l’interface privée de Renversé, pour écrire un nouvel article vous devez indiquer de quel type d’article il s’agit. On distingue trois différentes rubriques d’articles sur Renversé qui, sous l’intitulé Quel type d’article voulez-vous proposer ?, sont représentées par trois icônes, en haut à gauche de la page d’accueil de l’espace privé :
- Infos locales - Pour tous les articles liés au contexte Suisse romand.
- Analyses - Pour les analyses et les réflexions sur le contexte local.
- Info d’ailleurs - Pour tous les articles liés à un contexte extérieur à la Suisse romande.
Écrire un article
Quand vous avez sélectionné la rubrique de votre article, la fenêtre d’édition de l’article s’ouvre.
Ajouter du texte
Un article sur Renversé est composé de différentes zones de texte et des principaux éléments suivants :
- Logo : c’est l’illustration principale au sommet de l’article ou sur la page d’accueil.
- Titre : dans la mesure du possible, choisissez un titre court et clair. Un titre trop long ne donne pas envie de cliquer dessus...
- Descriptif rapide : bref descriptif de l’article, apparaît sur la page principale.
- Sous-titre : peut être utilisé pour compléter le titre ou comme une introduction. Il apparaît en gras dans le corps du texte.
- Texte : le texte est l’article en lui-même.
- Images, vidéos et sons : ce sont tous les médias que l’on peut intégrer dans le texte d’un article.
- Post-scriptum : sert à apporter une précision à l’article, c’est aussi là que le collectif de modération peut apporter des précisions à un article.
- Mots-clés : donnent des information à propos du lieu et de la thématique de l’article.
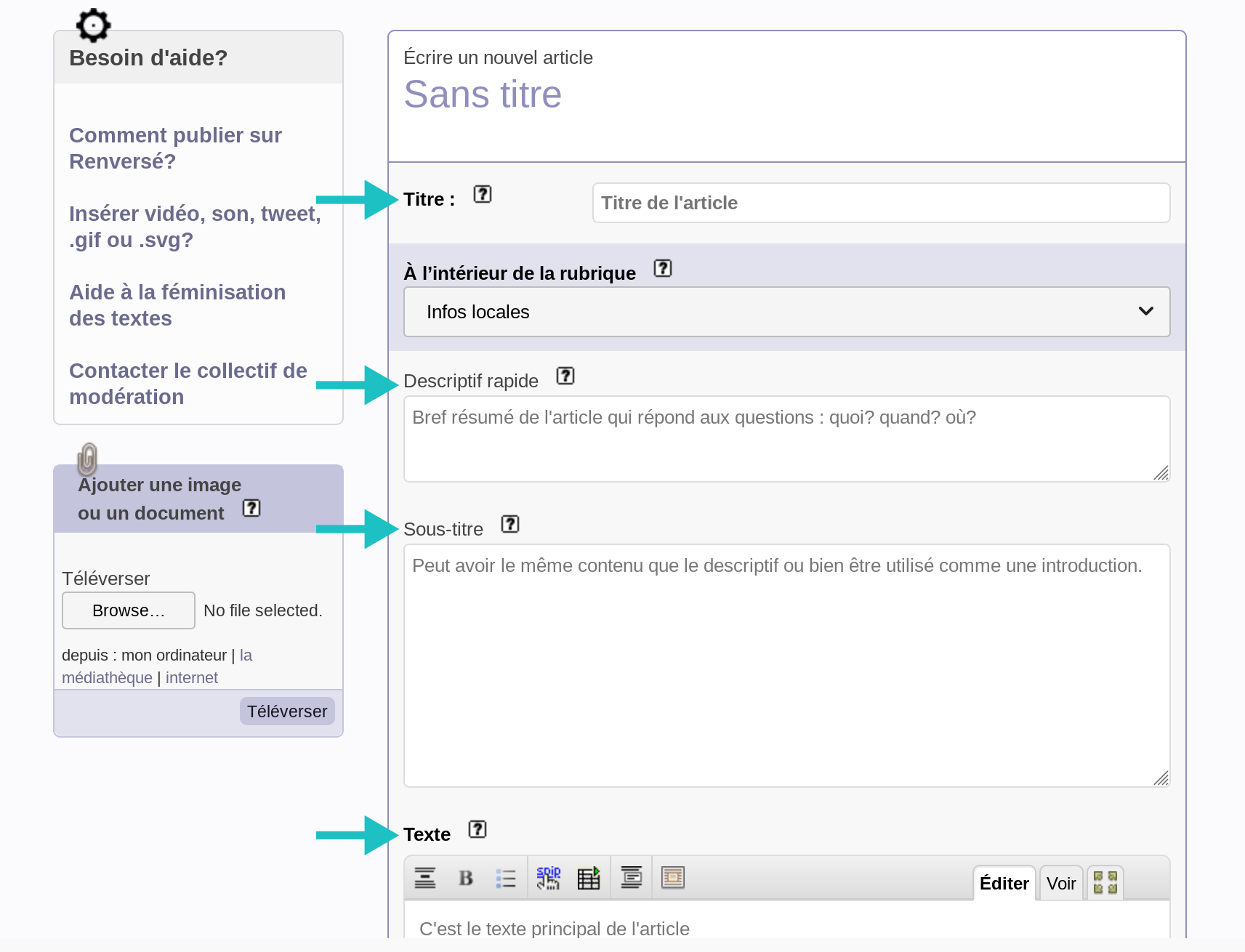
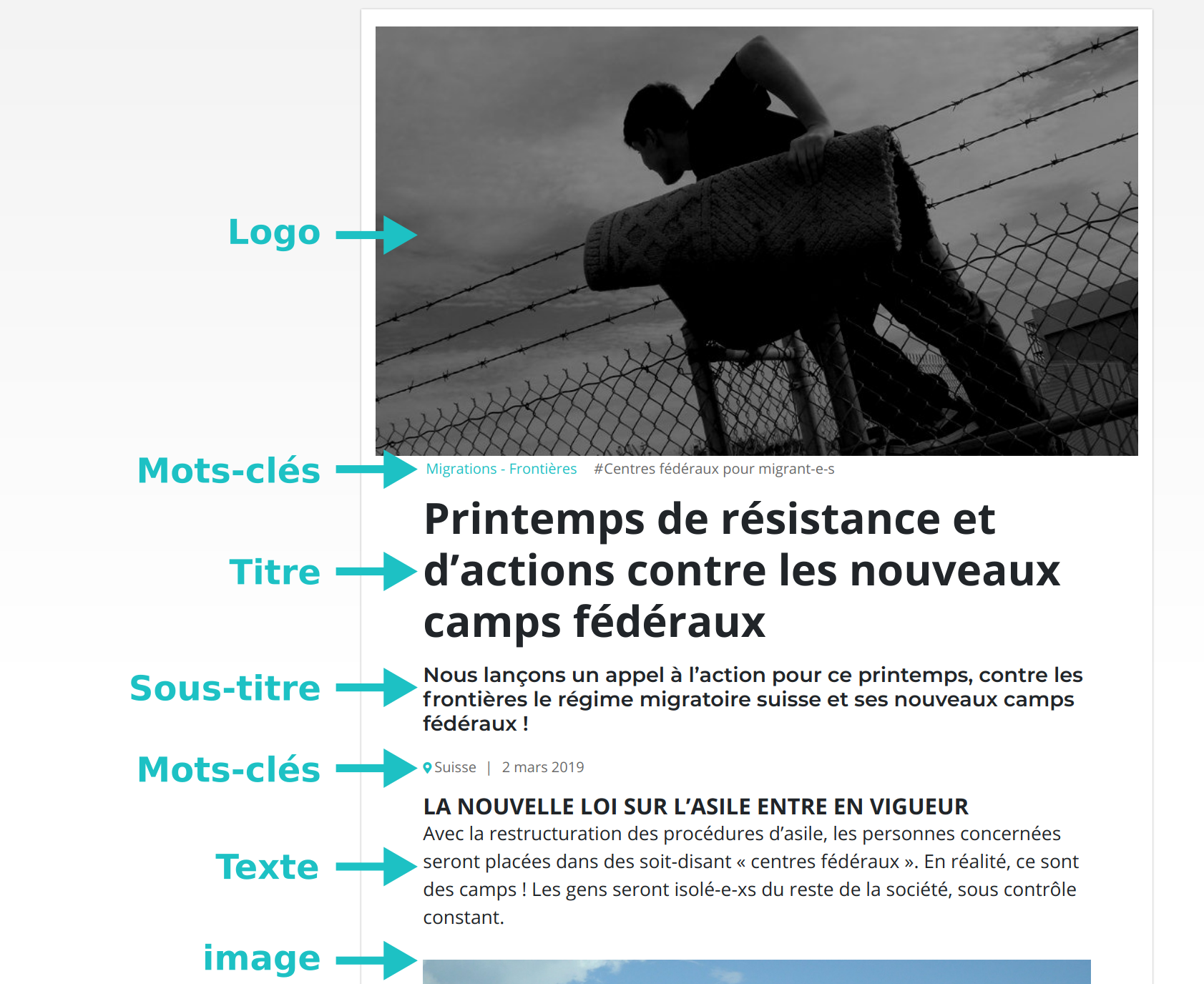
Insérer un titre
Pour insérer un titre dans le corps de l’article il faut tout d’abord sélectionner avec la souris la phrase dans le texte de l’article que l’on veut voit s’afficher sous forme de titre.
Ensuite, dans la barre d’outils en haut du texte, il faut sélectionner l’icône représentant un petit bloc foncé entre des lignes de texte.
Si le le texte sélectionné est maintenant entouré de trois rangées de crochets {{{ }}} c’est que c’est bon.
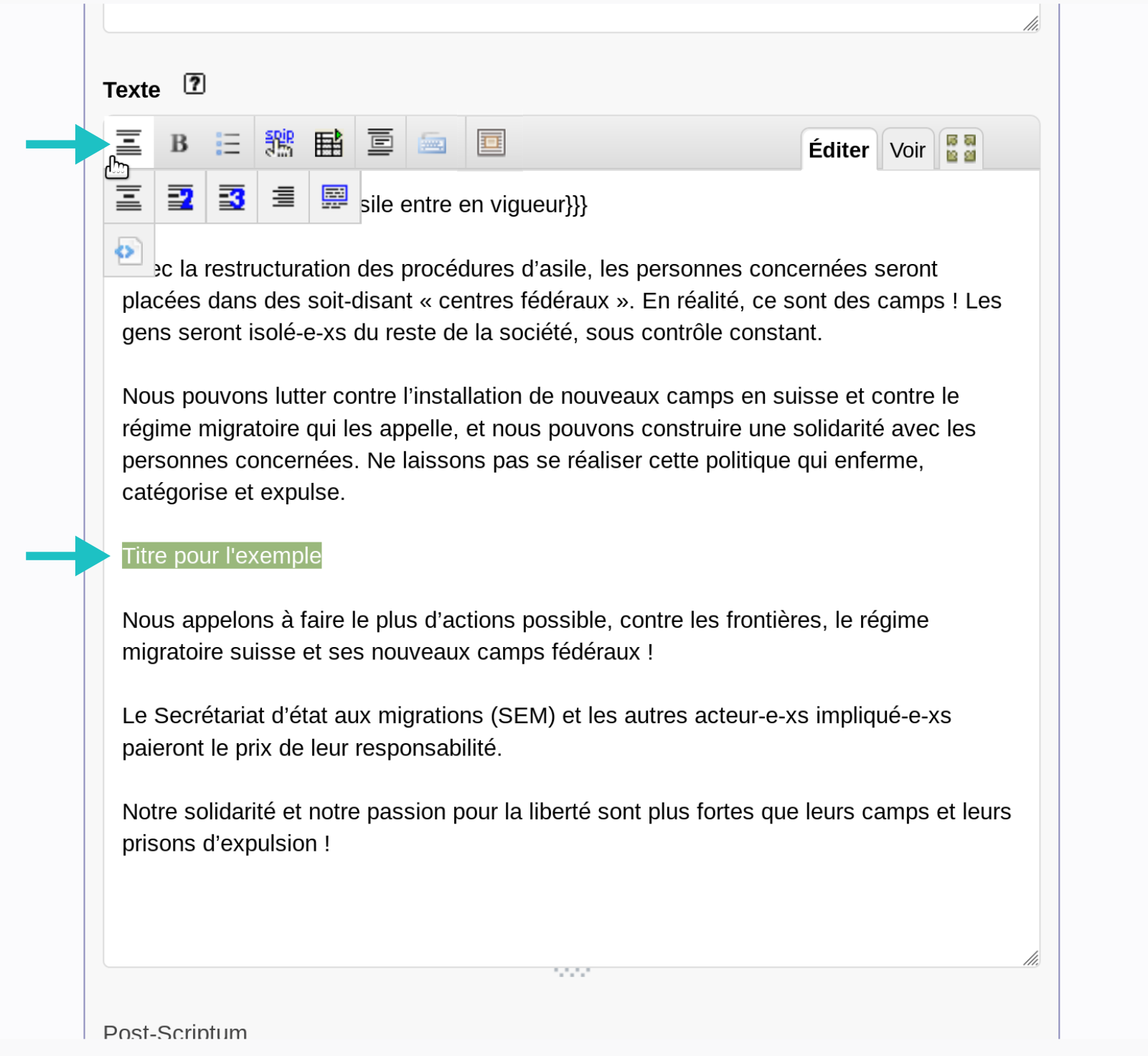
Ajouter une image
Pour ajouter une image à l’article que vous êtes en train d’écrire, allez en haut à gauche de l’écran et, dans le cadre Ajouter une image ou un document, cliquez sur le bouton Browse. Allez ensuite chercher votre image dans votre ordinateur, puis appuyez sur Ouvrir. Enfin, cliquez sur le bouton Téléverser, qui est un mot bizarre pour dire que l’image est envoyée sur le site. Et comme on l’a déjà dit, n’oubliez pas de supprimer les métadonnées et de flouter les visages avant de charger vos images sur le site !

Après quelques instants votre image apparaît dans la colonne de gauche. Il vous faut maintenant cliquer dans le texte pour placer votre curseur là où vous voulez placer votre image. Pour intégrer l’image à l’article, double-cliquez ensuite sur la courte balise <docXX|center> située sous votre image dans la colonne de gauche de l’écran. Vous pouvez aussi copier-coller l’élément <docXX|center> dans le texte.

Ajouter une légende à une image
Pour ajouter une légende à votre image, appuyez sur le bouton Modifier qui apparaît en bas à droite de la case correspondant à votre image, dans la colonne de gauche de l’écran. Une nouvelle petite fenêtre s’ouvre, dans laquelle vous pouvez rajouter la légende que vous voulez donner à l’image dans le champ : Titre du document. Un fois que c’est fait appuyer sur le bouton Enregistrer.
Insérer une video, un son, un tweet, un .gif, un .svg
Pour ajouter d’autres médias comme des vidéos, du son, des posts de réseaux sociaux, des .gif ou des fichiers vectoriels, veuillez vous référer au tutoriel qui traite de ces sujets en détail.
Ajouter un document-joint
Pour ajouter un document-joint à l’article que vous êtes en train d’écrire, c’est presque comme rajouter une image. Allez en haut à gauche de l’écran et, dans le cadre Ajouter une image ou un document, cliquez sur le bouton Browse. Allez ensuite chercher votre document dans votre ordinateur, puis appuyez sur Ouvrir. Enfin, cliquez sur le bouton Téléverser, qui est un mot bizarre pour dire que l’image est envoyée sur le site.
Pour ajouter un titre et des crédits à votre document-joint, appuyez sur le bouton Modifier qui apparaît en bas à droite de la case correspondant à votre document, dans la colonne de gauche de l’écran. Une nouvelle petite fenêtre s’ouvre dans laquelle vous pouvez rajouter ces information relatives à l’image. Un fois que c’est fait appuyer sur le bouton Enregistrer
Voilà c’est tout ! Votre document-joint sera automatiquement affiché en annexe à la fin de l’article.
Insérer un lien cliquable
Voici comment insérer un lien cliquable qui redirige vers une autre page web. Il faut tout d’abord sélectionner avec la souris le ou les mots dans le texte de l’article qui devront être cliquables pour mener vers le lien.
Ensuite, dans la barre d’outils en haut du texte, il faut sélectionner l’icône représentant une main pointant du doigt le mot spip . Là une petite fenêtre s’ouvre dans laquelle on va devoir coller le lien url (ex : https://renverse.co/spip.php?page=publier) vers la page web de notre choix. Une fois que c’est fait, cliquer sur ok.
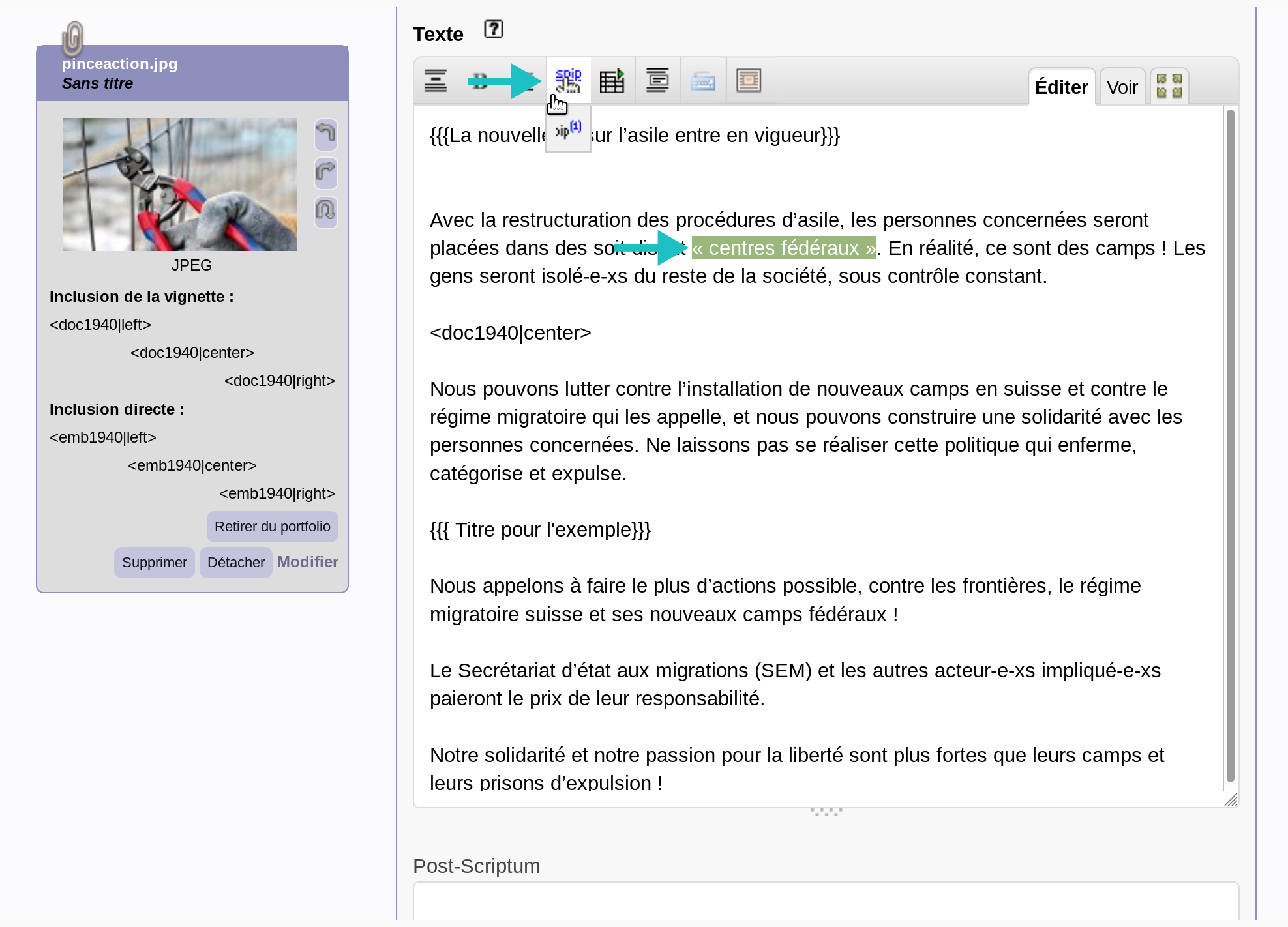
Mettre en évidence une citation courte
Pour mettre en évidence une citation courte (une phrase maximum) dans le corps de l’article il faut placer le curseur de la souris en cliquant dans le texte de l’article à l’endroit où l’on veut voir s’afficher la citation mise en évidence (exergue). Ensuite, dans la barre d’outils en haut du texte, il faut cliquer sur l’icône représentant un petit rectangle orange encadré.
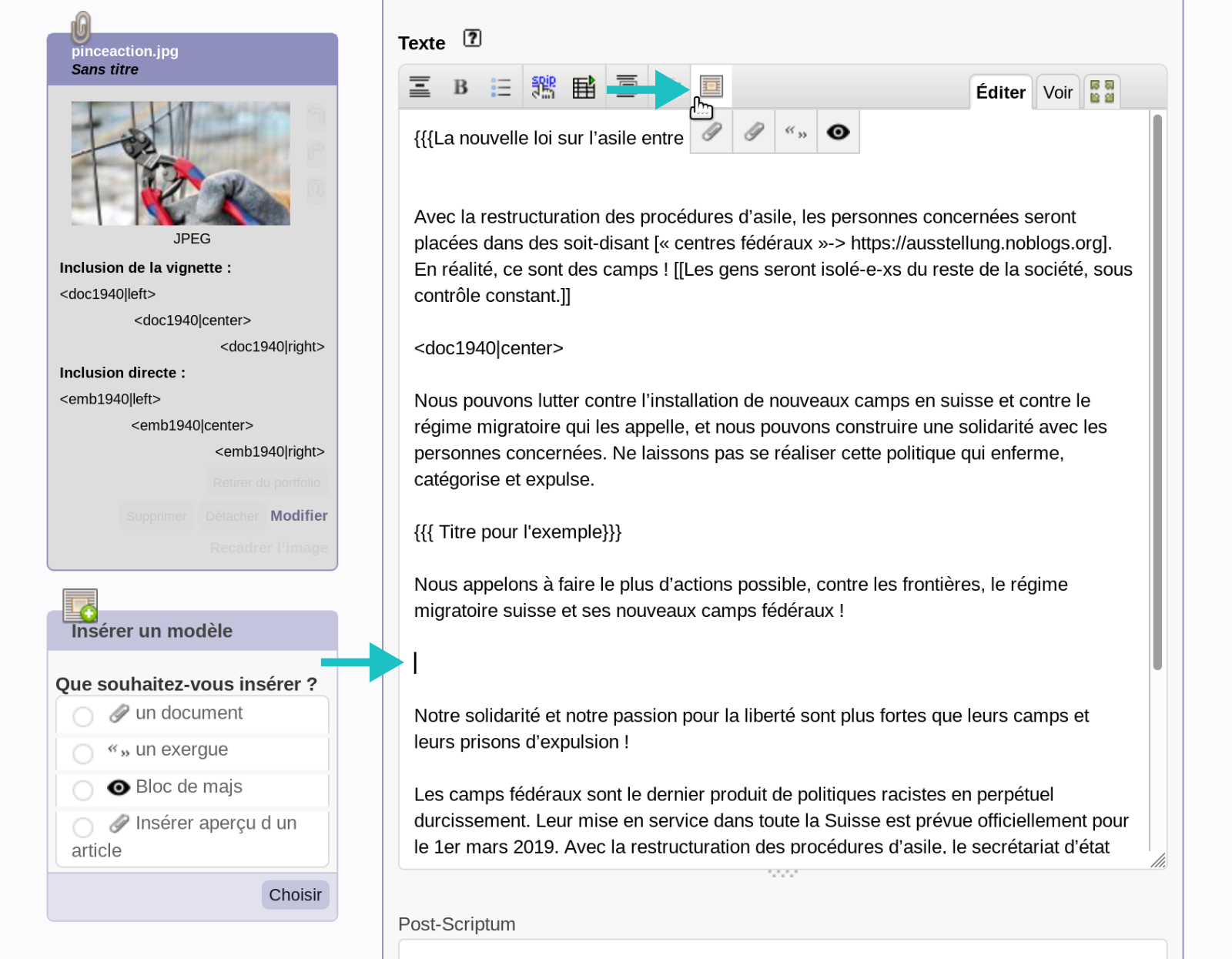
Une nouvelle fenêtre s’ouvre dans laquelle il va falloir cocher l’option un exergue puis cliquer sur le bouton choisir en bas à droite. Dans la nouvelle fenêtre qui s’ouvre il faut écrire le texte à mettre en exergue avant de cliquer sur le bouton Insérer.
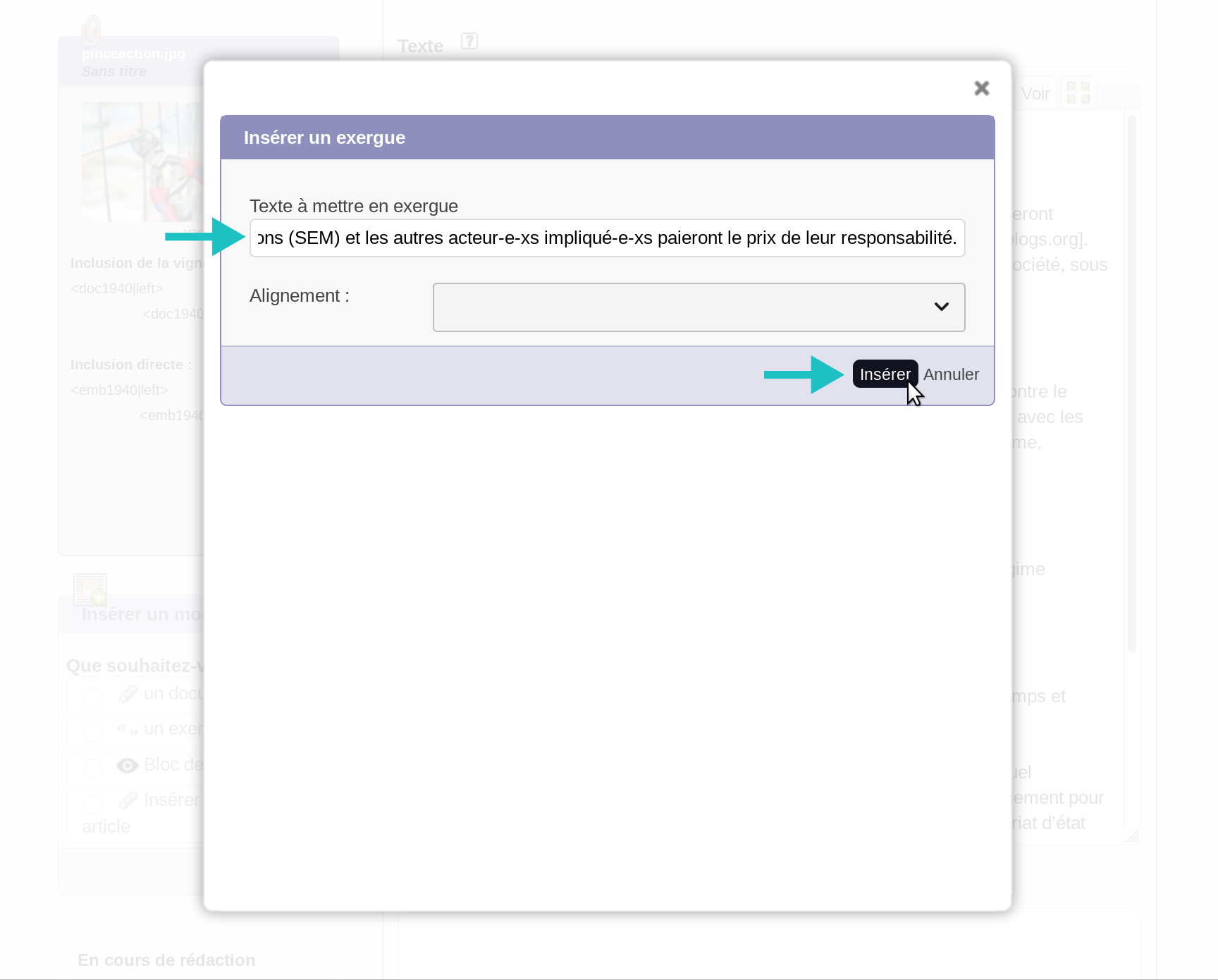
Si une balise {{<exergue|texte= >}} entoure maintenant la citation, c’est que c’est bon.
Insérer une citation longue
Pour insérer une citation longue dans le corps de l’article il faut tout d’abord sélectionner avec la souris la phrase dans le texte de l’article que l’on veut voir s’afficher sous forme de citation.
Ensuite, dans la barre d’outils en haut du texte, il faut sélectionner l’icône représentant un petit texte encadré entre des lignes de texte. Si des balises {{<quote> </quote>}} entourent maintenant le texte sélectionné, c’est que c’est bon.

Insérer une note de bas de page
Voici comment insérer une note de bas de page avec une référence dans le corps du texte. Il faut tout d’abord écrire la note de bas de page là où on veut qu’elle s’insère dans le texte de l’article. Sélectionner ensuite avec la souris tous les mots composant la future note de bas de page que l’on vient d’écrire.
Ensuite, dans la barre d’outils en haut du texte, il faut survoler l’icône représentant une main pointant du doigt le mot spip avec le curseur. Un petit menu déroulant s’ouvre, laissant apparaître une icône représentant le chiffre (1) entre parenthèses. Cliquer dessus.

Si des des accolades [[ ]] entourent maintenant le texte sélectionné, c’est que c’est bon.
Enregistrer les modifications
Quand vous avez terminé la rédaction et la mise en page de votre article, il vous faut enregistrer votre texte et passer à la deuxième étape de la de création de l’article en cliquant sur le bouton Enregistrer situé en bas à droite de la page.
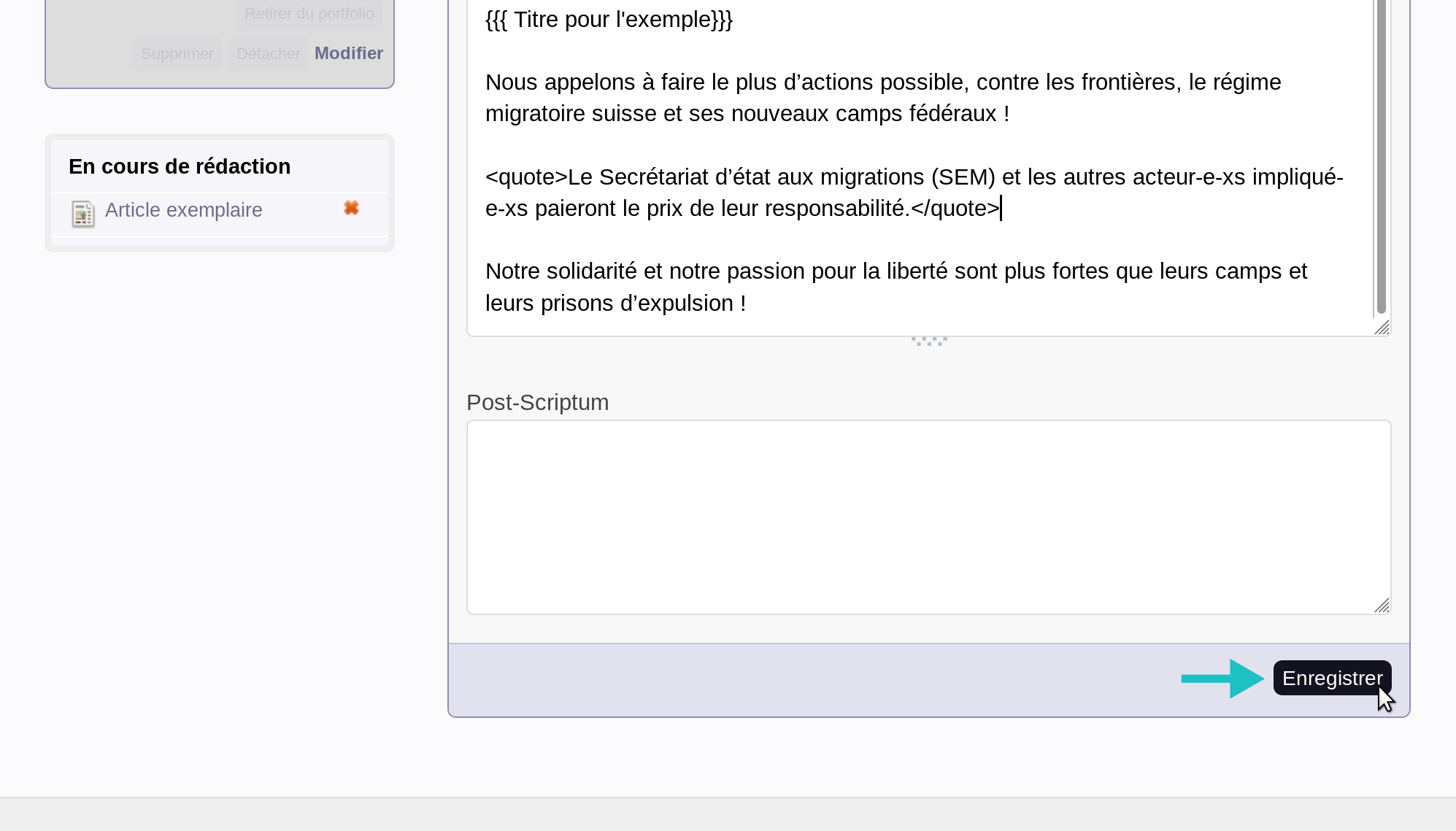
Ajouter des informations contextuelles à votre article
Après avoir cliqué sur le bouton Enregistrer, une nouvelle fenêtre va alors s’ouvrir. C’est la page pour compléter l’article dans laquelle on pourra rajouter diverses informations relatives à l’article (mots-clés, logo, événements, forum de modération). On entre ainsi dans la deuxième étape de création de l’article.
Il est cependant toujours possible de retourner à la première étape de rédaction du texte et de retrouver la précédente page d’édition de l’article en cliquant sur le bouton Modifier cet article situé en haut à droite de l’écran.
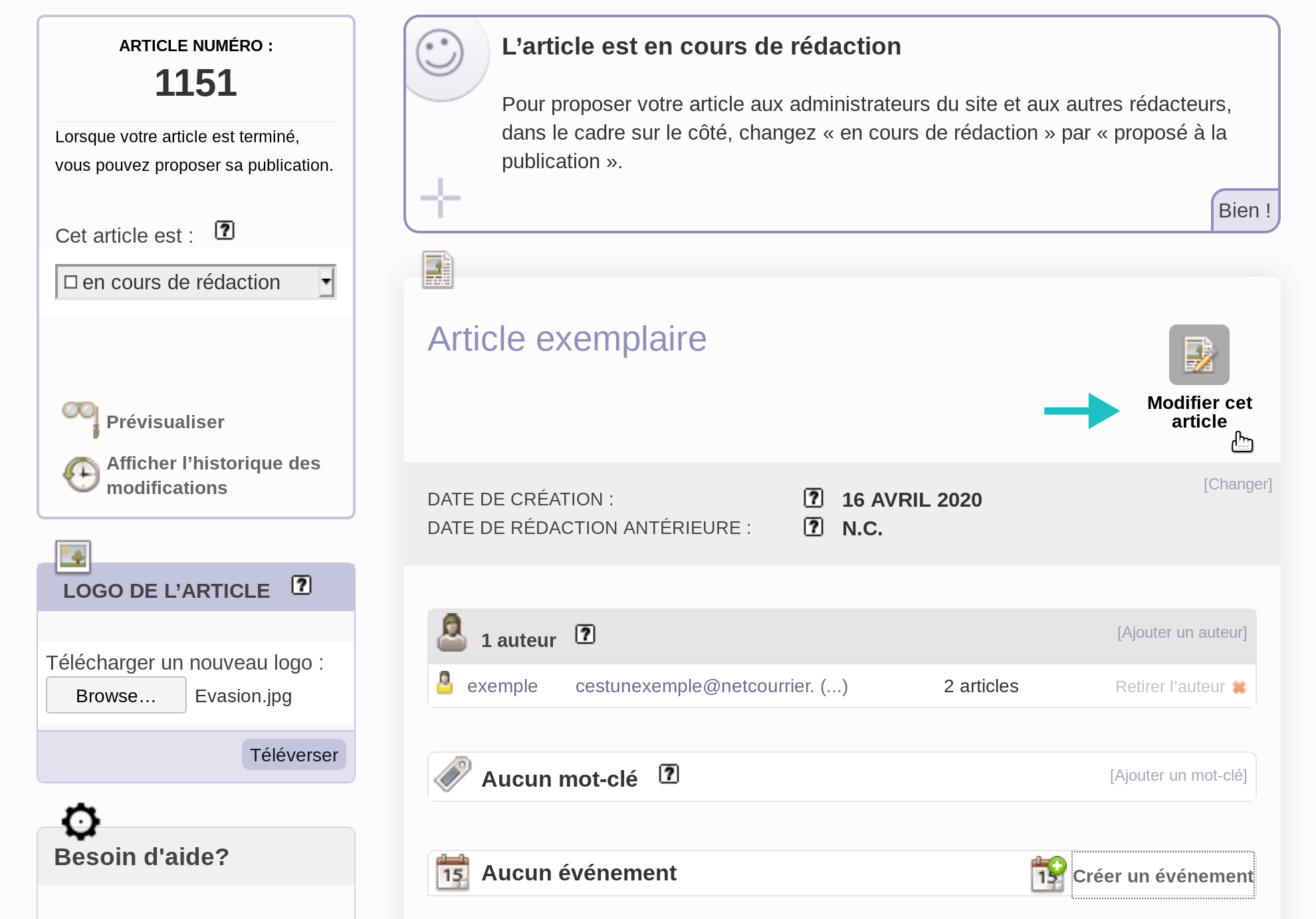
Ajouter des mots-clés
Une fois votre article que votre article est enregistré, vous pouvez indiquer à quels mots-clés il se rattache. Pour cela, cliquez sur le bouton Ajouter un mot-clé.
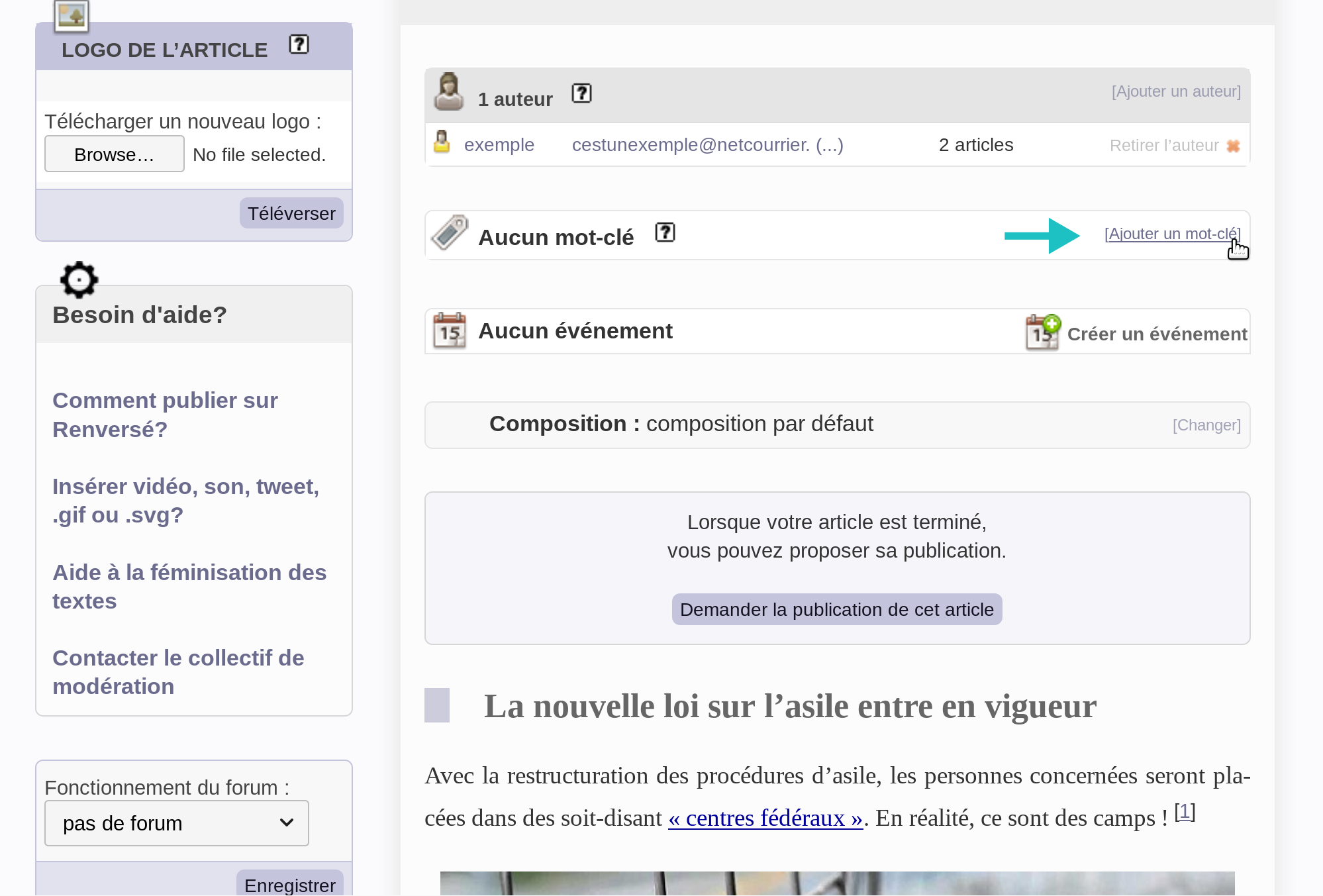
Il y a trois types de mots-clés :
- Localisation : qui permet de donner un lieu en lien avec l’article.
- Thématiques : Permet de préciser à quelle lutte est lié l’article. Un article peut être lié au maximum à deux thématiques.
- Sous-Thèmes : Permet d’affiner la thématique.
Cherchez la localisation et/ou le sous-thèmes qui correspondent le mieux au contenu de votre article, puis cliquez sur le bouton Ajouter ce mot-clé. Pour ajouter une thématiques, choisissez-la dans le menu déroulant puis cliquez sur le bouton Changer.
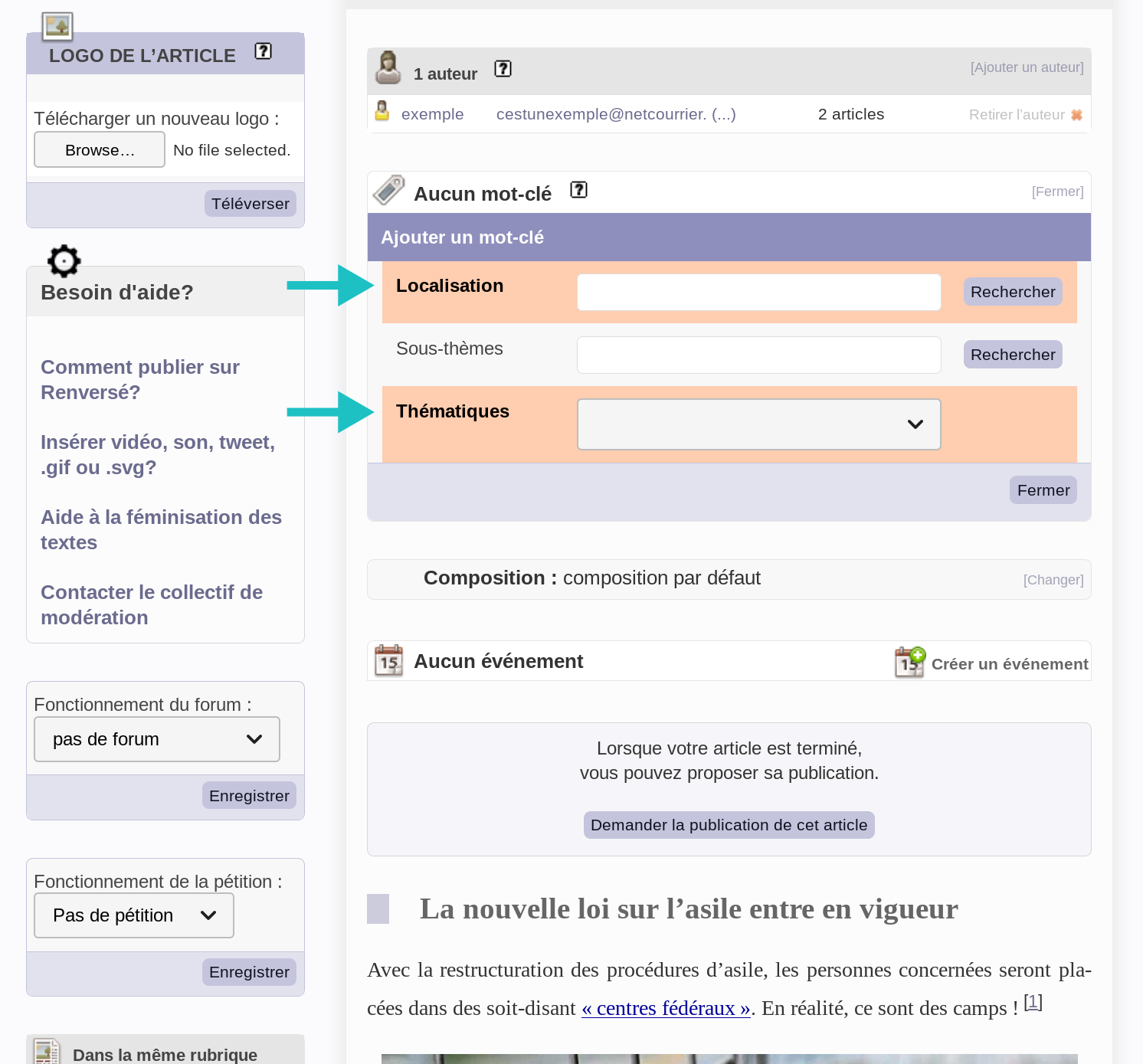
Ajouter un logo
Il faut distinguer les images, qui apparaissent dans le corps du texte, et le logo, qui est une illustration représentant votre article et qui sera visible depuis la page d’accueil. Le logo est ajouté dans un second-temps.
Pour ajouter un logo à l’article, allez en haut à gauche de l’écran et, dans le cadre Logo de l’article, cliquez sur le bouton Browse. Allez ensuite chercher votre image dans votre ordinateur, puis appuyez sur Ouvrir. Notons ici que le format de préférence pour les logos est de 800 pixels de large sur 450 de haut (800x450), des images plus grandes vont très bien aussi ! Enfin, cliquez sur le bouton Téléverser, qui est un nom bizarre pour dire qu’il est envoyé sur le site.
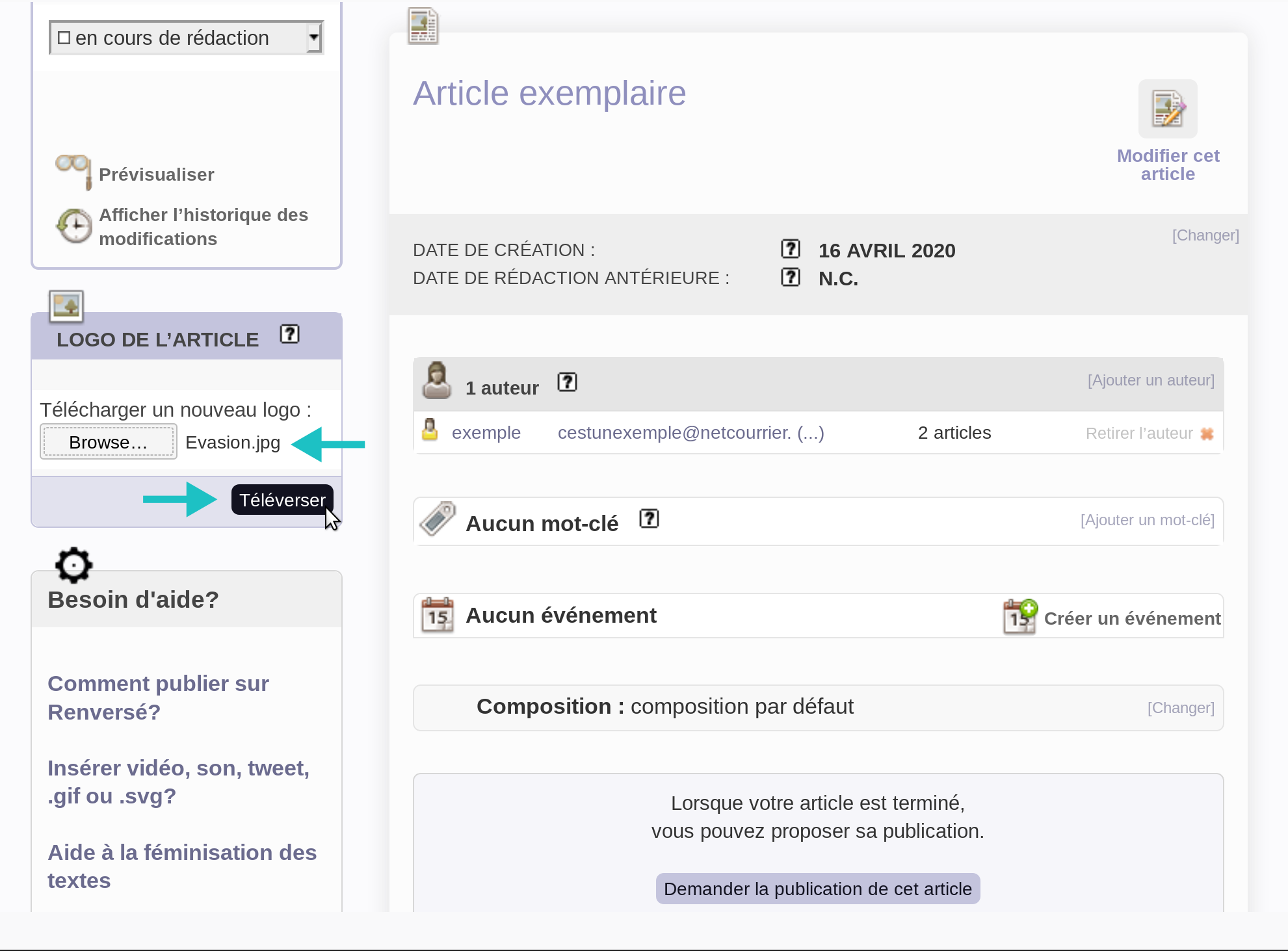
Le collectif de modération du site pourra vous suggérer des illustrations en lien avec le thème de votre article si vous séchez.
Créer un événement dans l’agenda en lien avec l’article
Sur Renversé, chaque événement inscrit à l’agenda doit être en lien avec un article (même si celui-ci peut n’être qu’une courte description accompagnant une affiche).
Pour lier un événement de l’agenda à l’article qu’on est sur le point de publier, il faut cliquer sur le bouton Créer un événement, situé en dessous du cadre du choix des mots-clés.
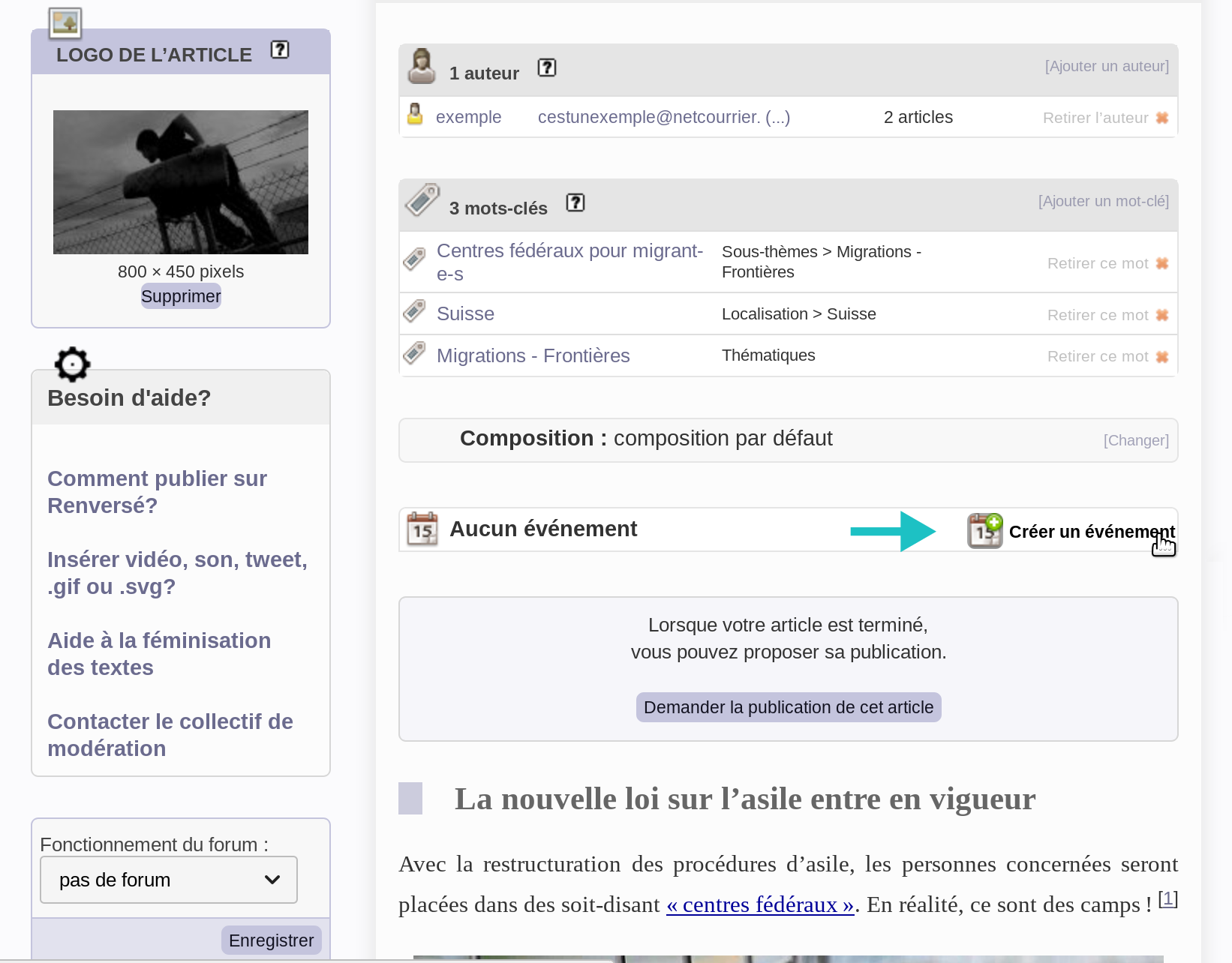
Une nouvelle fenêtre s’ouvre dans laquelle il faut fournir des informations sur l’événement comme la date et l’heure ainsi qu’une brève description (qui peut être la même que le descriptif rapide de l’article) et que le lieu et l’adresse de l’événement. Une fois que c’est fait, cliquer sur le bouton Ajouter qui vous fera retourner à la page article.
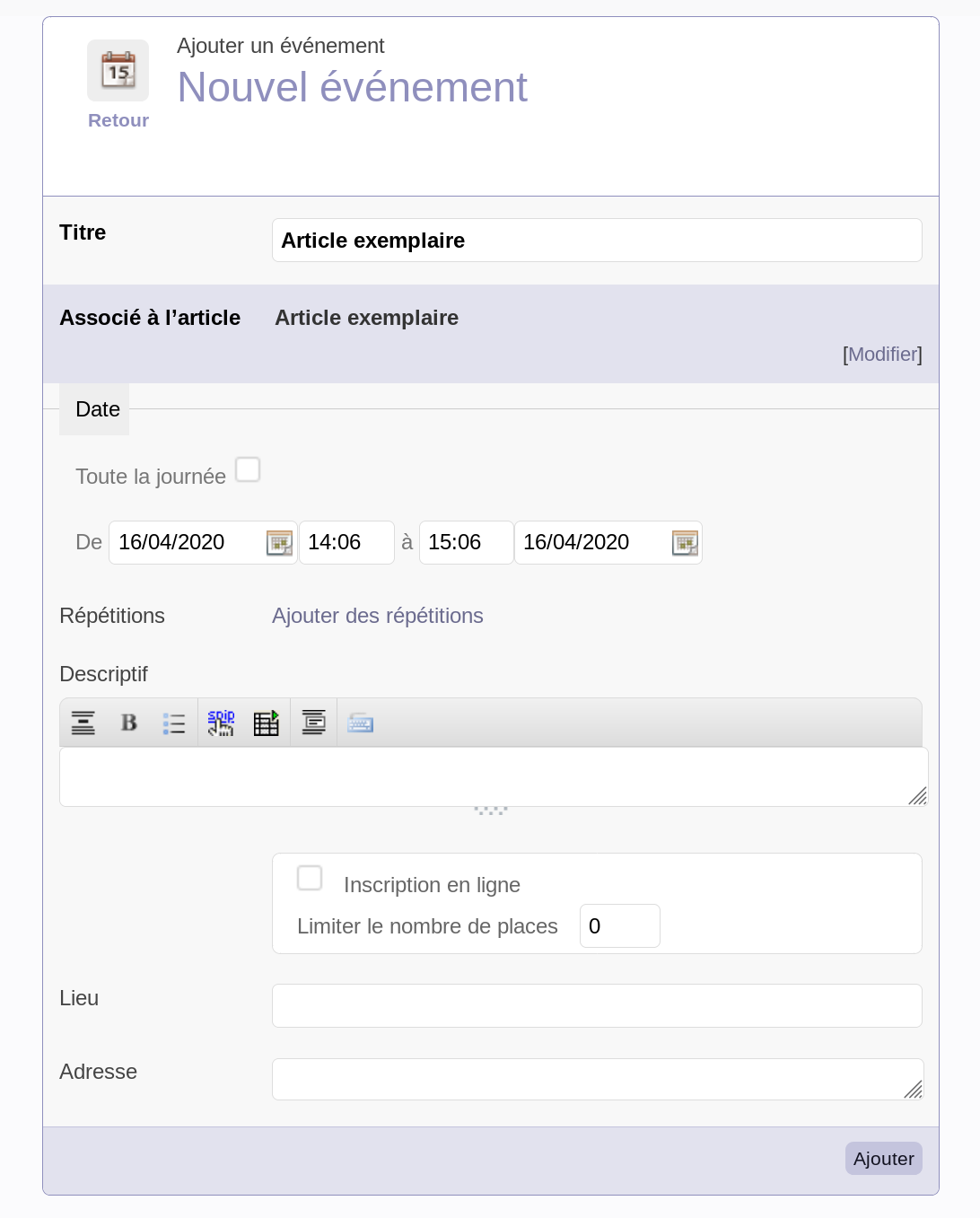
Proposer l’article à la publication
Quand vous avez fini de rédiger votre article, il temps de d’avoir une dernière vue d’ensemble avant de publier.
Prévisualiser l’article
En haut à gauche de la page, vous pouvez voir le numéro de votre article. En dessous se trouve une icône intitulée Prévisualiser. Cliquez-dessus. Une nouvelle fenêtre s’ouvre qui vous montre à quoi ressemblera la page de votre article une fois publiée. Pour retourner à la page pour publier l’article, cliquer sur le bouton de retour à la page précédente en haut à gauche de la fenêtre de votre navigateur. C’est le dernier moment pour effectuer des retouches à votre article.
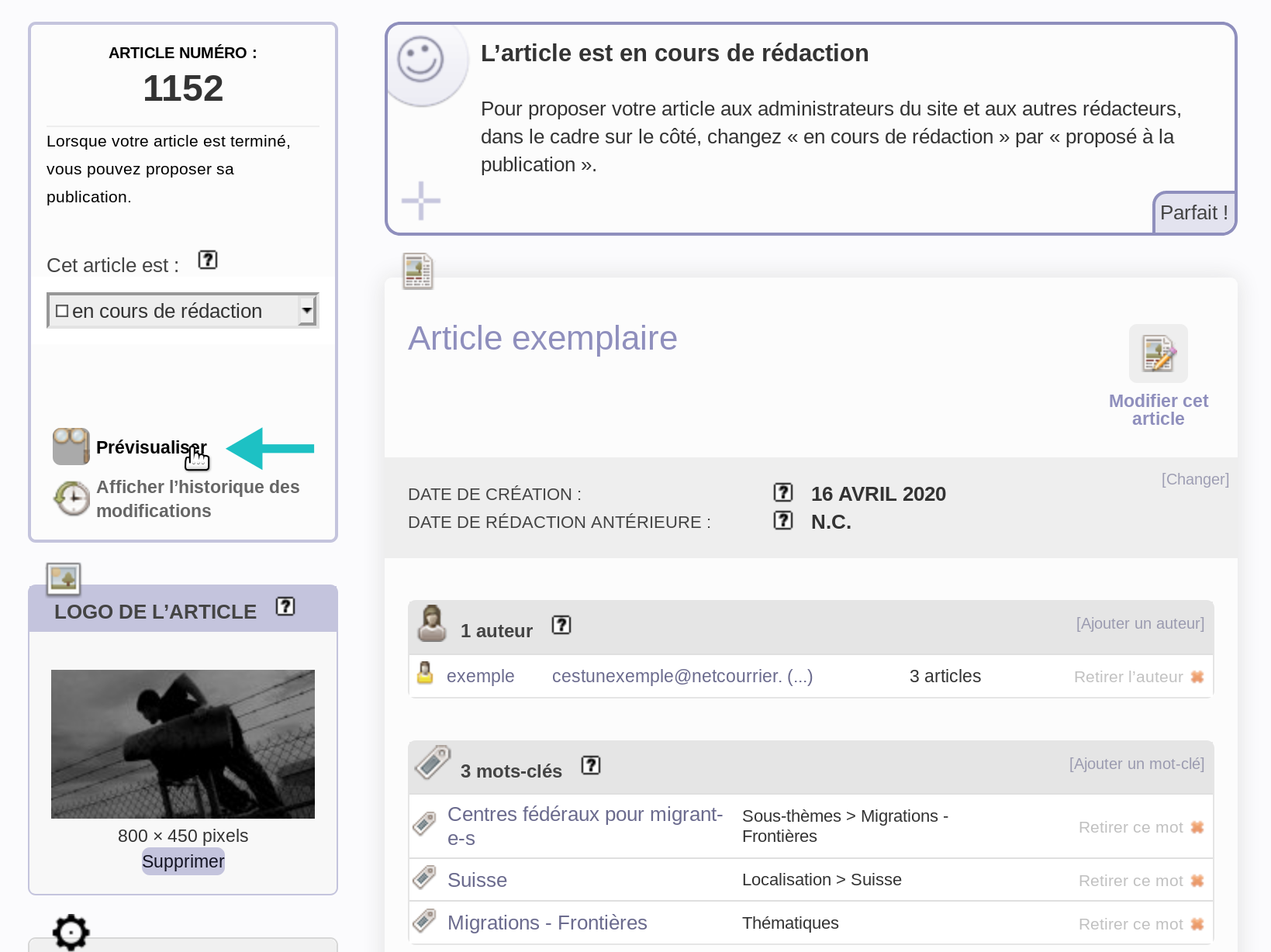
Proposer à l’évaluation
En haut à gauche de la page, sous le numéro de votre article se trouve un menu déroulant où vous pouvez choisir entre différents statuts pour l’article :
- en cours de rédaction (par défaut)
- proposé à l’évaluation (proposer à la publication)
- à la poubelle
Une fois que vous vous avez vérifié que tout était bon, vous pouvez proposer votre article à la publication en sélectionnant le statut proposé à l’évaluation et en cliquant sur le bouton Changer qui apparaît alors.
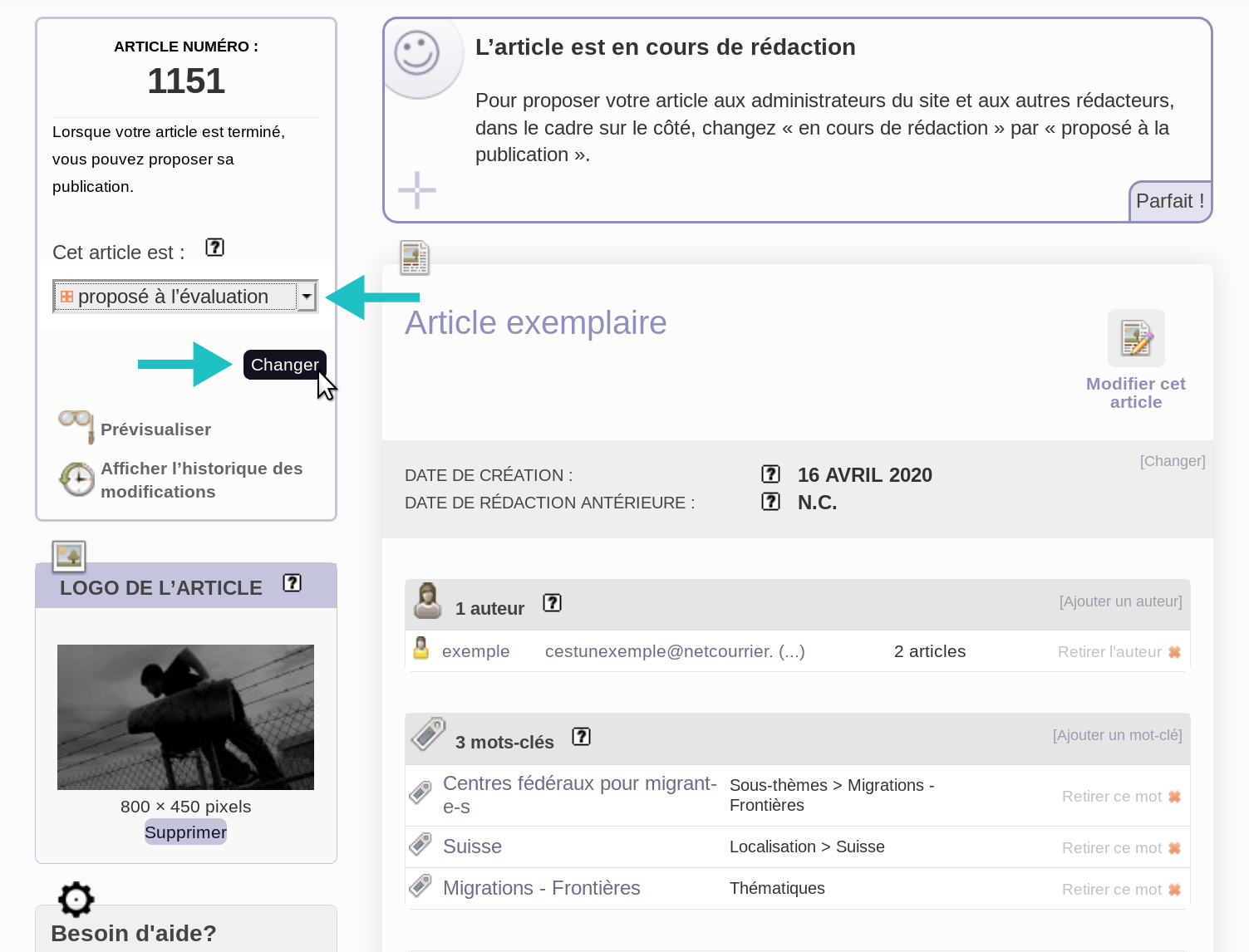
Votre article va alors être lu par le collectif de modération qui assure une permanence et sera publié dans les heures qui suivent. Si le contenu de l’article soulève une controverse ou si des propositions de mise en page ou des précisions sont estimées nécessaires à une bonne compréhension, l’article n’est dans un premiers temps pas publié et un dialogue est engagé avec vous, rédactrice ou rédacteur via la messagerie interne. Cet aspect est plus détaillé au prochain point.
Suivre son article et communiquer avec le collectif de modération
Sous l’article enregistré apparaît le bouton Poster un message. Une fois l’article proposé à l’évaluation, ce bouton permet aux différentes personnes du collectif de modération ainsi qu’à l’auteur-ice d’ouvrir un petit forum public pour donner leur avis sur l’article, échanger des remarques et des questions et proposer d’éventuelles améliorations. Comme ce forum est public, c’est à dire que n’importe qui peut y accéder, il s’agit de ne pas y dire n’importe quoi.

Si l’article laisse des questions ouvertes, le collectif de modération vous écrira dans le forum de votre article. Les messages qui vous sont adressés dans le forum seront aussi automatiquement envoyés sur votre adresse e-mail sous forme de notification.
Il est donc plus qu’avantageux de se créer un compte Renversé avec une adresse e-mail fonctionnelle. Ou tout du moins de se souvenir de ses identifiants pour pouvoir retourner sur son compte de rédaction et ainsi communiquer avec le collectif de modération via le forum. Si aucun contact n’est possible, l’article ne sera pas publié dans le pire des cas.